האם אחסון ב- Mac שלך מתחיל לפספס? בצע ניקוי על ידי מחיקת קבצים מיותרים וגירוש קבצים מסוימים בענן בזכות מנהל האחסון המשולב ב- MacOS.
משק הבית בכונן הקשיח של מחשב לעולם אינו קל. בנוסף לכך שלא באמת לדעת מאיפה להתחיל, יש רעיון מדויק של האלמנטים שרוב המונופול על האחסון שלך הוא לא תמיד פשוט.
למרבה המזל, ל- MacOS מנהל אחסון. עם זאת, השירות ששולב בעבר מ- MacOS סיירה השתנה במקצת תחת MacOS Sequoia. בעבר, הכלי הציג מספר הצעות לשחזור שטח בקלות באחסון, למשל על ידי אחסון iCloud, או על ידי ריקון אוטומטי של הסל.
המלצות אלה נמחקו תחת סקויה, כעת יש צורך לחקור ידנית כל קטגוריה במנהל האחסון כדי לנקות אותה. עם זאת, באפשרותך לזהות בקלות את האלמנטים התופסים את השטח המרב ביותר לאחסון של המכונה שלך. הנה כיצד לשחרר מקום באחסון ה- Mac שלך.
1. פתח את מנהל האחסון
התחל על ידי פתיחת ה-הגדרות מערכתשל מקוס. לִבחוֹרכְּלָלִיבעמודה השמאלית ואז הזן את התפריטאִחסוּןו המתן לכמה רגעים, בעוד MacOS מחשבת לכל קטגוריית קבצים, החלל הכבוש ב- Mac שלך.
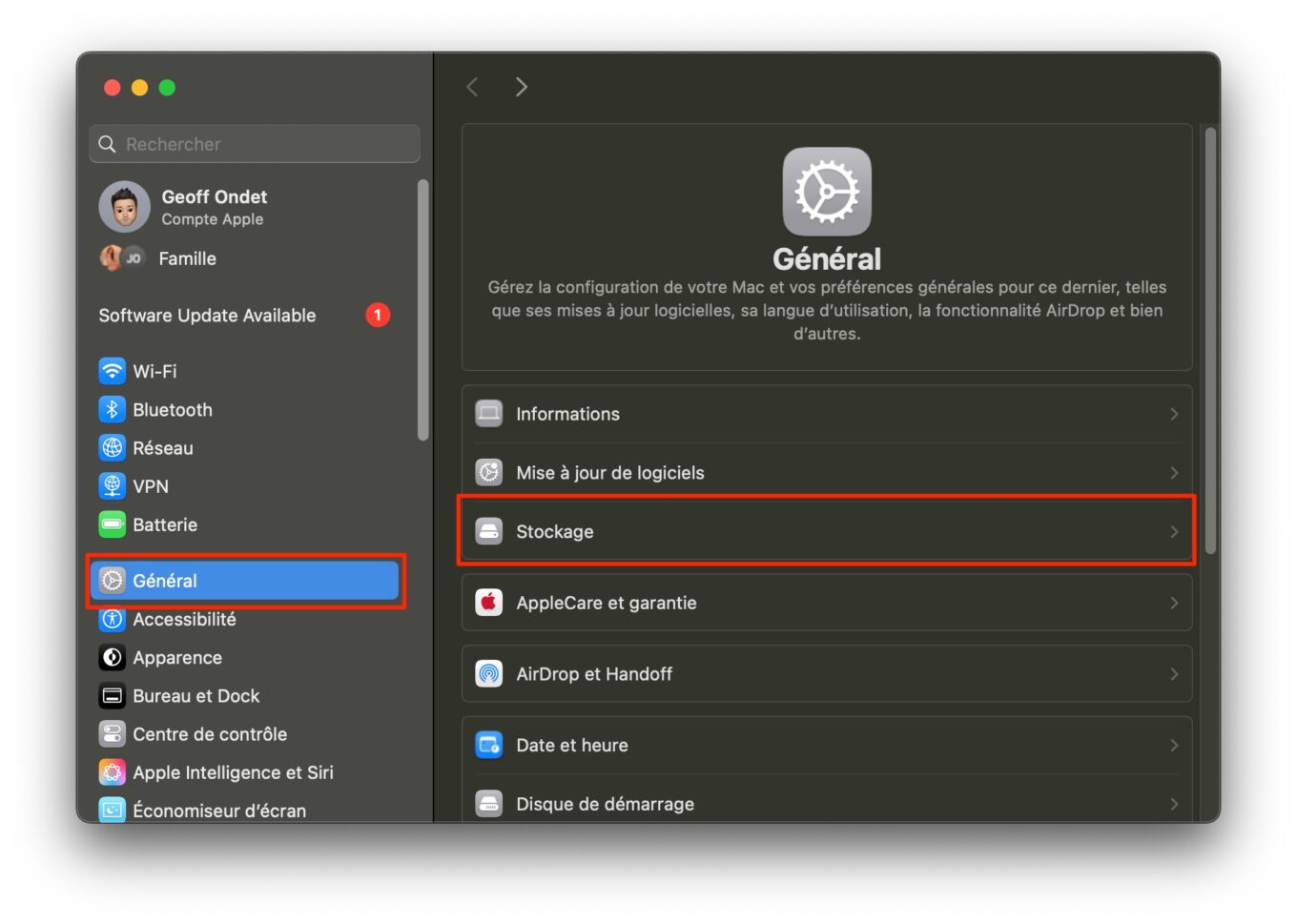
2. זהה את היישומים המגושמים שאינם בשימוש
בחלון מנהל האחסון של iOS, לחץ עלBouton [i]קַויישומיםו לאחר מכן MacOS יפרט את כל היישומים המותקנים ב- Mac שלך על ידי סיווגם לפי גודל. לרוב זה מיקום האחסון ביותר ב- Mac שלך.
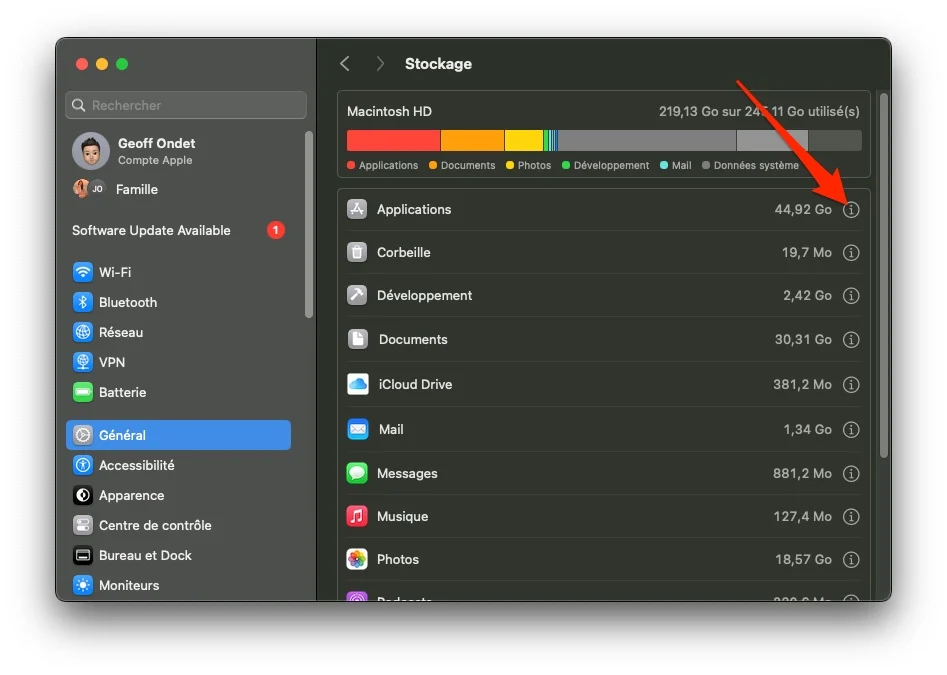
אתר את כל היישומים הגדולים ביותר שאתה כבר לא משתמש בהם ואשר ניתן למחוק אותם. בחר אחד ולחץ על הכפתורלִמְחוֹקואז בפופ-אפ שמופיע, לחץ עללִמְחוֹקכדי לאשר את מחיקת היישום. חזור על פי כמה שיותר פעמים כדי למחוק את כל היישומים שאינם בשימוש. לחץ עללסייםלאחר סיום הניקוי ביישומים.
3. רוקן את הסל
אם זה יכול ליפול בכיוון, לעתים קרובות זה יכול לשכוח לרוקן את הסל לאחר מחיקת קבצים. עכשיו לחץ עלבוטון [אֲנִי]קשור לקו הסל. סקור את האלמנטים שם (לפעמים אתה משנה את דעתך לגבי פריט) ואז לחץ עלנקה את הסלואז שוב על אותו כפתור בקופץ שנפתח על המסך, כדי להיפטר באופן סופי מהקבצים האלה.
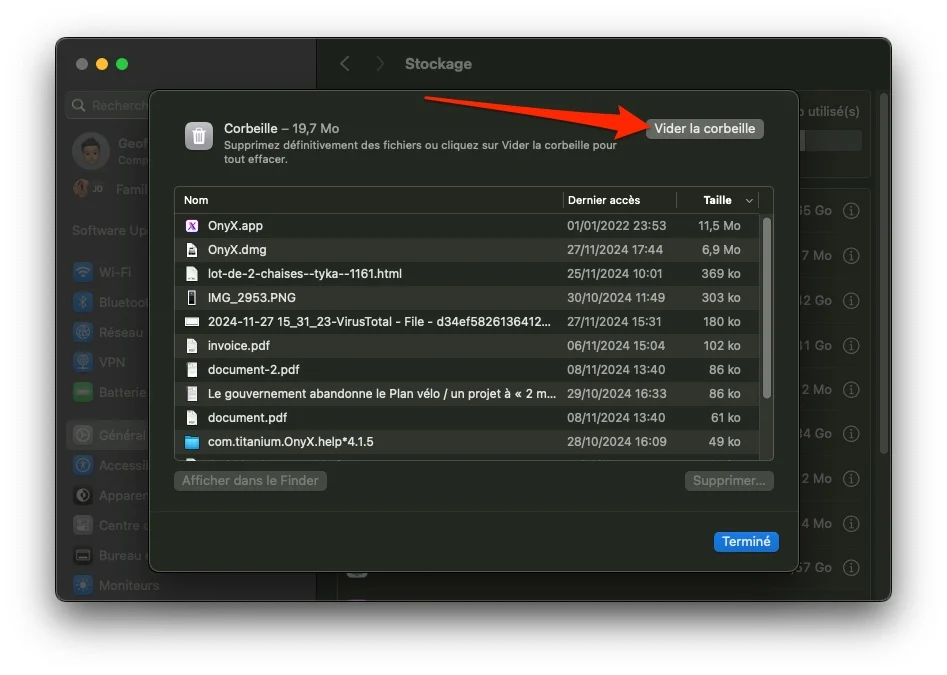
4. לנקות במסמכים, בהודעות ובמוזיקה
חזור על אותה פעולה עבורמסמכים, כמו גם עבורהודעותו לכולם, אתר את הקבצים הגדולים ביותר שאתה כבר לא צריך ממנהל האחסון של iOS ולחץ עליהםלִמְחוֹקלהיפטר מזה.
הערה עבורמסמכיםבין אם אתה יכול לחקור את האלמנטים לפי הגדולים או אפילו אלה המאוחסנים בהורד ספרייהו יתכן שתקבל סקירה כללית יותר גלובלית על ידי בחירת הכרטיסייהדפדפן קובץכדי לזהות את הקבצים הגדולים ביותר.
5. הסר את הפודקאסטים
אם נרשמת לפודקאסטים, סביר להניח שמספר מהם מוריד באופן מקומי ל- Mac שלך. פתח את היישוםפודקאסטים, והלך לקטעהורדו ואז לחץ באמצעות לחצן העכבר הימני על פרק של פודקאסט, או על קבוצת פודקאסטים ובחר מחק הורדות. ואז אמת את המחיקה על ידי לחיצה על הכפתור המתאים במוקפץ המוצג.
6. לגרש את הנתונים שלך על iCloud
כדי להרוויח עוד יותר מקום, ניתן לגרש נתונים מסוימים כדי לאחסן אותם ב- iCloud, כמובן, כמובן כדי להירשם למנוי בתשלום. אם אתה עושה את הבחירה הזו, אתה יכול, על ידי מעבר להגדרות מערכת> חשבון Apple> iCloudלחץ עלראה הכלבקטעמוקלט ב- iCloud, על מנת לוודא שכל נתוני הגורמה שעלולים להיות במרחב, כגון תמונות, מסונכרנים.
נצל זאת בו זמנית כדי לעבור לקטע כונן iCloud, כדי לוודא שה- Mac שלך מסונכרן היטב, כי גם תיקיות המשרד והמסמכים שלך, וכי אחסון ה- Mac האופטימיזציה מופעל היטב. בזכות זה הקבצים הוותיקים ביותר יגורשו אוטומטית ל- iCloud.
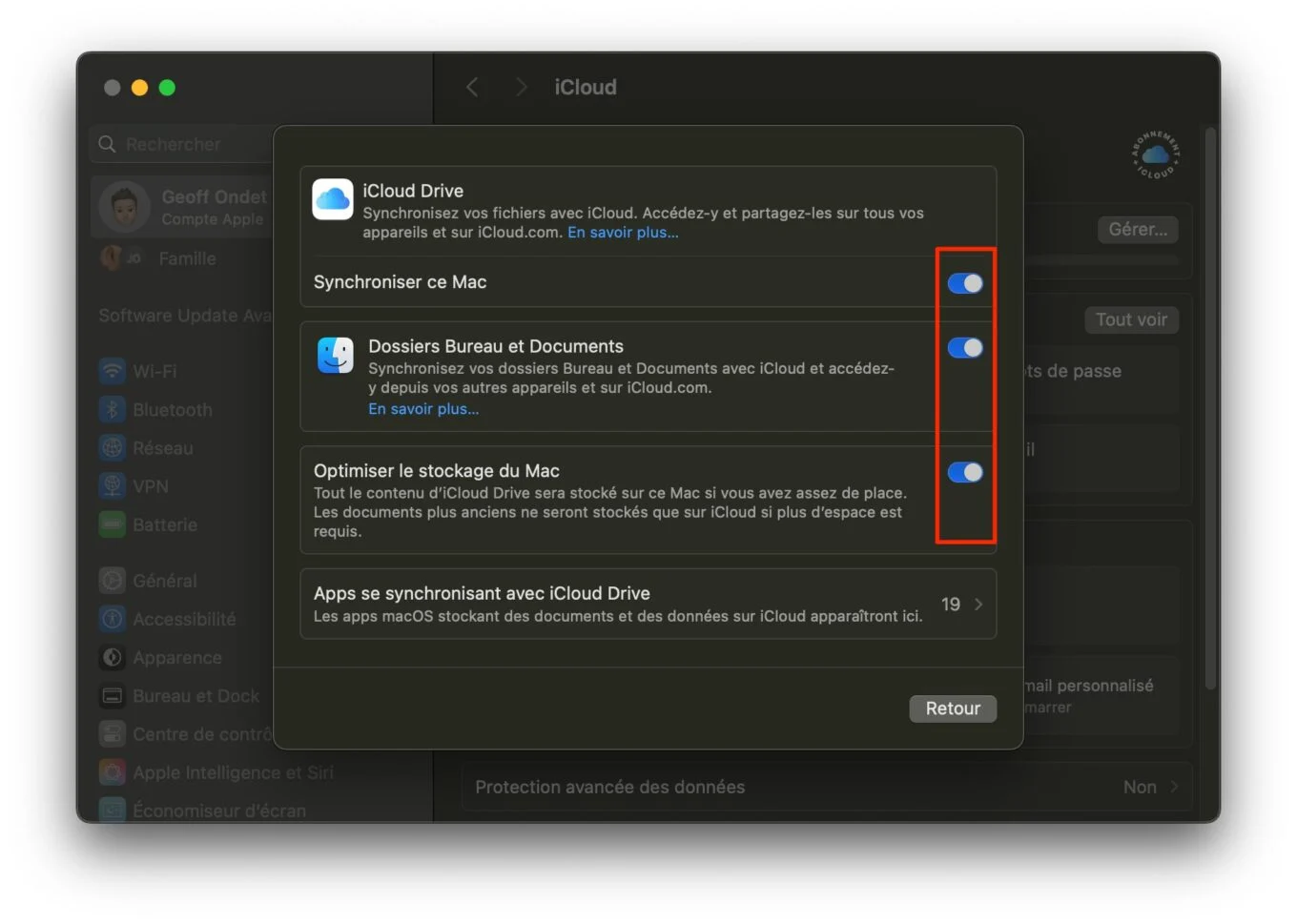
7. אופטימיזציה של אחסון MAC
אם ספריית התמונות שלך משמעותית ויש לך גיבוי ממנה ב- iCloud, אפשר לחסוך מעט מקום. כדי לעשות זאת, פתח תמונות והלך להגדרותשל היישום, באמצעות קיצור הדרך למקלדת [פקודה +,] או מהתפריטתמונות> הגדרותו ואז בחר בכרטיסייהiCloudוודא שהאפשרותאופטימיזציה של אחסון MACנבחר היטב.
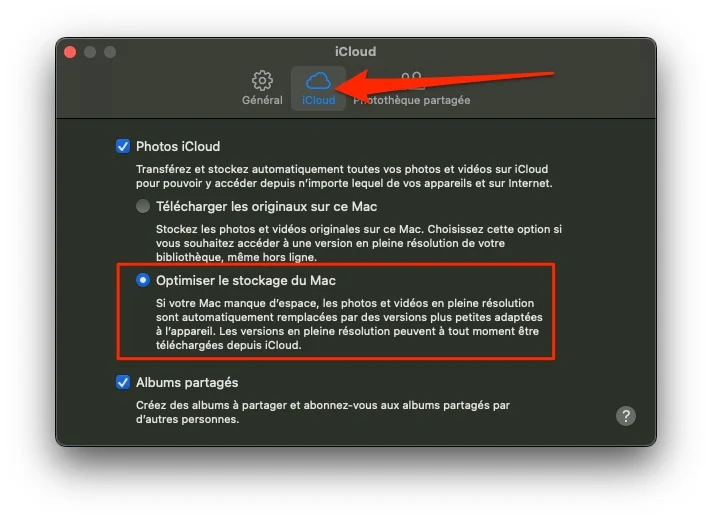
אם Mac שלך חסר שטח אחסון, התמונות והסרטונים ברזולוציה מלאה יישארו מאוחסנים ב- iCloud, ויוחלפו בגרסה קטנה יותר באחסון הפנימי של ה- Mac שלך.
8. קבע את התצורה של הסל כך שהוא יתרוקן אוטומטית
כדי כבר לא לשכוח לרוקן את הסל באופן ידני, ניתן להגדיר אותו כך שהוא ימחק אוטומטית את האלמנטים לאחר שלושים יום. לשם כך, פתח את Finder וגישה להגדרותממנו, או באמצעות קיצור הדרך למקלדת [פקודה +,], בין אם על ידי לחיצה על התפריטFinder> הגדרותו
ואז גש ללשונית שלאפשרויות מתקדמותוודא שהאפשרותהסר את יסודות הסל לאחר 30 יוםלהיבחר היטב.
9. עשה ניקוי ב"נתוני מערכת "
אם אחסון ה- Mac שלך מתחיל להיות רווי, כנראה שראית קו מסתורינתוני מערכתבמנהל האחסון של MacOS. תחת כותרת זו, לא ניתן לסווג מספר מסוים של נתונים בקטגוריות אחרות כמו מסמכים, תמונות, iCloud וכו '.
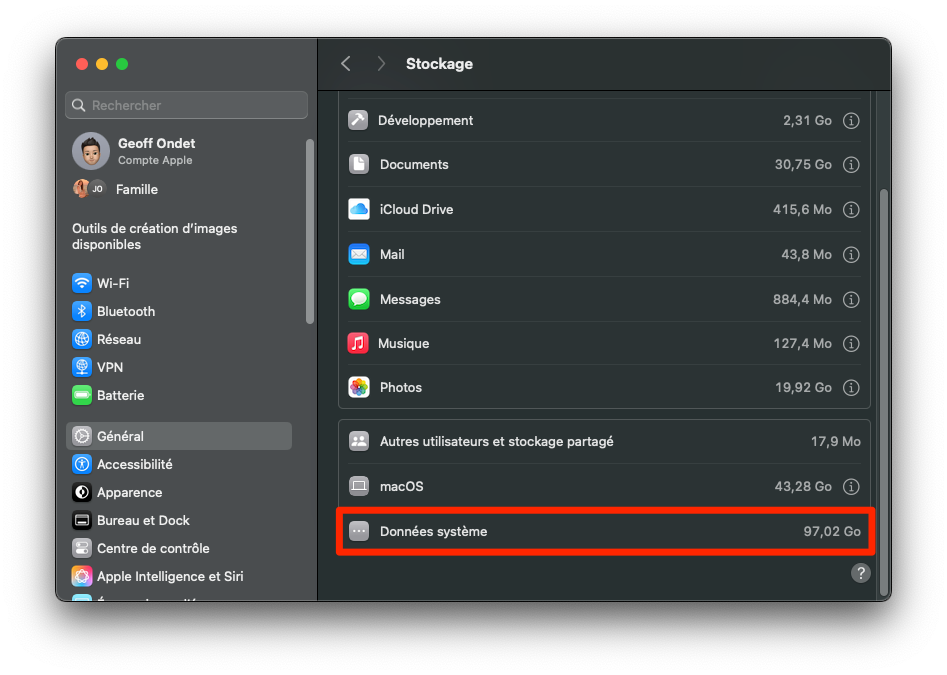
פרק זה מכיל אפוא קבצי מטמון, קבצים זמניים, קבצים הקשורים למכונות וירטואליות ועוד ועוד. באופן בלתי נגיש מראש, פרק זה מפגיש למעשה רפרטוארים שונים שאבדו במעמקי מקוס. וחלקם יכולים להזמין כמה הפתעות, במיוחד מכיוון שהם יכולים להכיל כמות אסטרונומית של נתונים מהם ככל הנראה אתה מתעלם מהקיום.
הדרך הטובה ביותר למצוא נתונים פוטנציאליים חסרי תועלת אלה ולהשתמש בכלי המסוגל לרשום את תוכן האחסון של ה- Mac שלך לגודל.
שמנו את המבט שלנומלאי דיסק x, כלי חינם מאוד פשוט לטפל בו.
לאחר שהתקין אותו ב- Mac שלך, סביר להניח ש- MacOS חוסם אותו בהתחשב בכך שהוא לא פותח על ידי עורך אמון וכי מדובר בתוכנה זדונית. אם כן, אתה יכולו
לאחר פתיחת מלאי הדיסק X, MacOS יציג מספר חלונות חלונות המבקשים מכם לאפשר ליישום לגשת לתוכן ה- Mac שלכם. לאמת את כל ההרשאות הללו. לאחר הצגת חלון הכלי הראשי, בחר את נפח האחסון של ה- Mac שלך ולחץ עלפתח את עוצמת הקולו
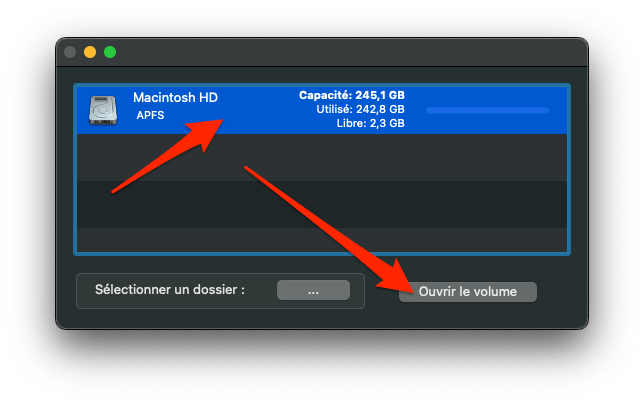
מוקפץ התראת פרטיות, המציין שמלאי הדיסק אינו קורא נתונים של המחשב שלך. לחץ עלבְּסֵדֶרלסגור את זה. כעת, היה סבלני, בעוד שמלאי דיסק X מנתח נתונים המאוחסנים ב- Mac שלך.
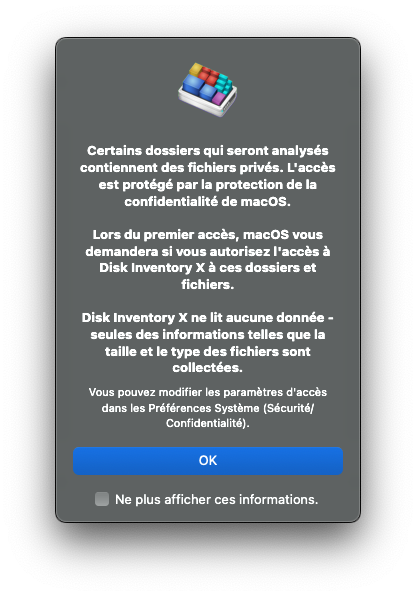
לאחר סיום האחרון, מלאי הדיסק X מציג את רשימת הספריות התופסת הכי הרבה אחסון. ואז סקור את כל הרפרטואר שאתה מוצא חשוד ובמקרה שאינו מועיל לך (אל תהסס לחפש באינטרנט מה זה תלוי אם אתה לא יודע מה זה), אתה יכול למחוק אותם.
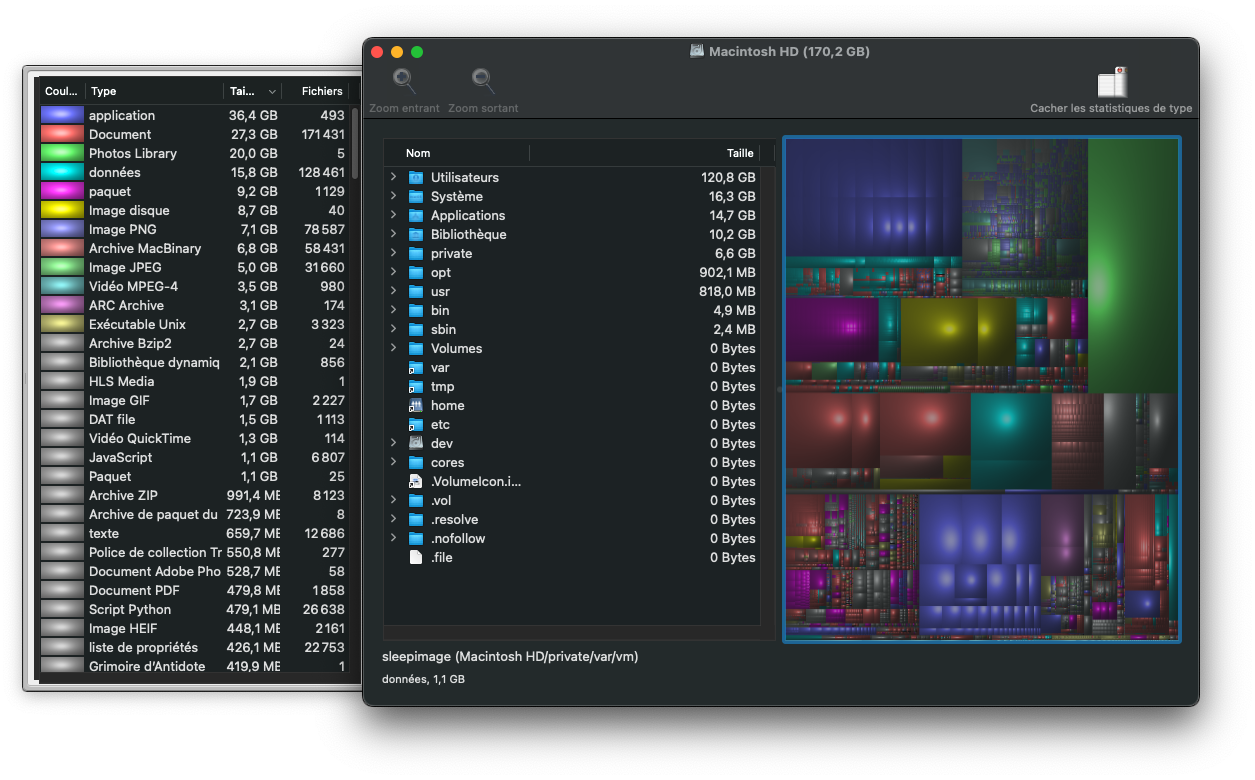
במקרה שלנו, למשל, גילינו כי EdgeUpdater, מודול העדכון של Microsoft Edge, כבש שלא לצורך לא פחות מ- 18 ג'יגה -בייט של אחסון במחשב שלנו.
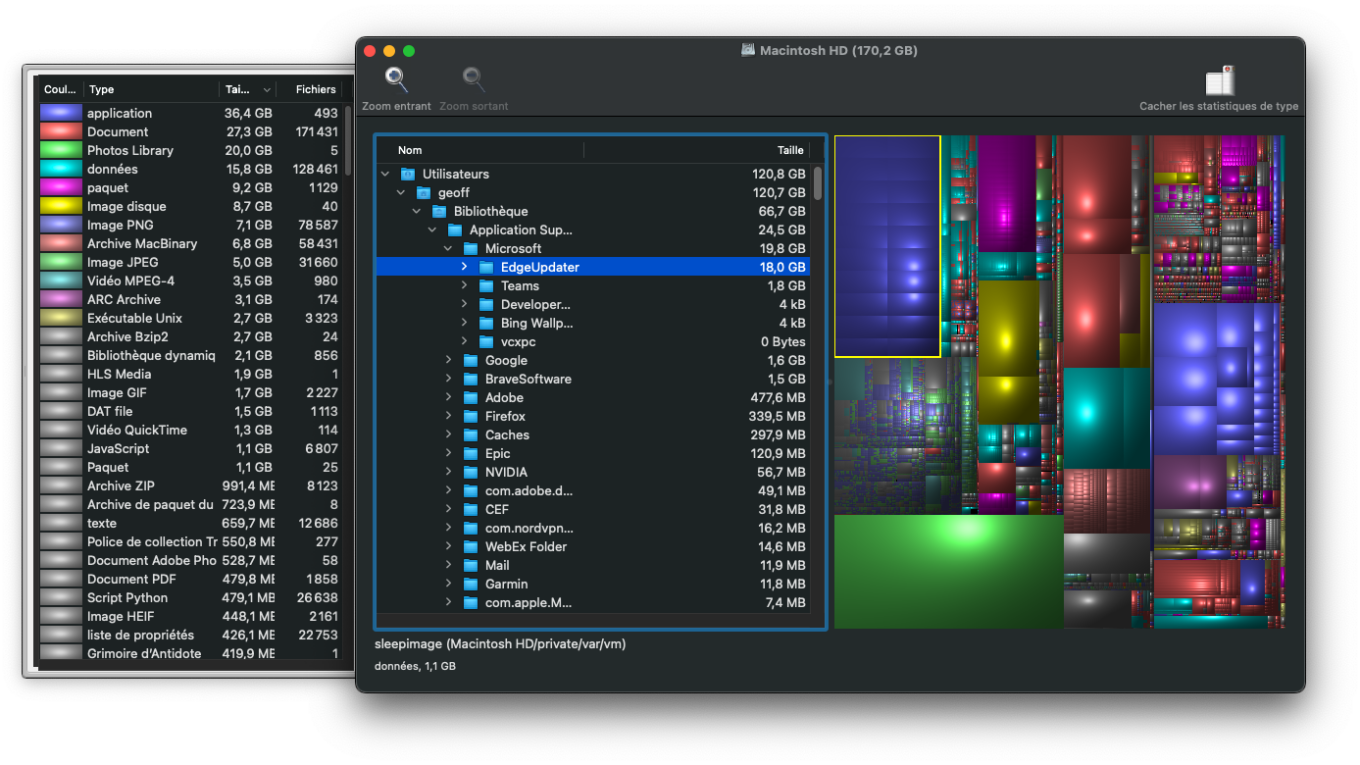
לשם כך, עשה אלחיצה ימניתברפרטואר המדובר ובחרועבור לסלו
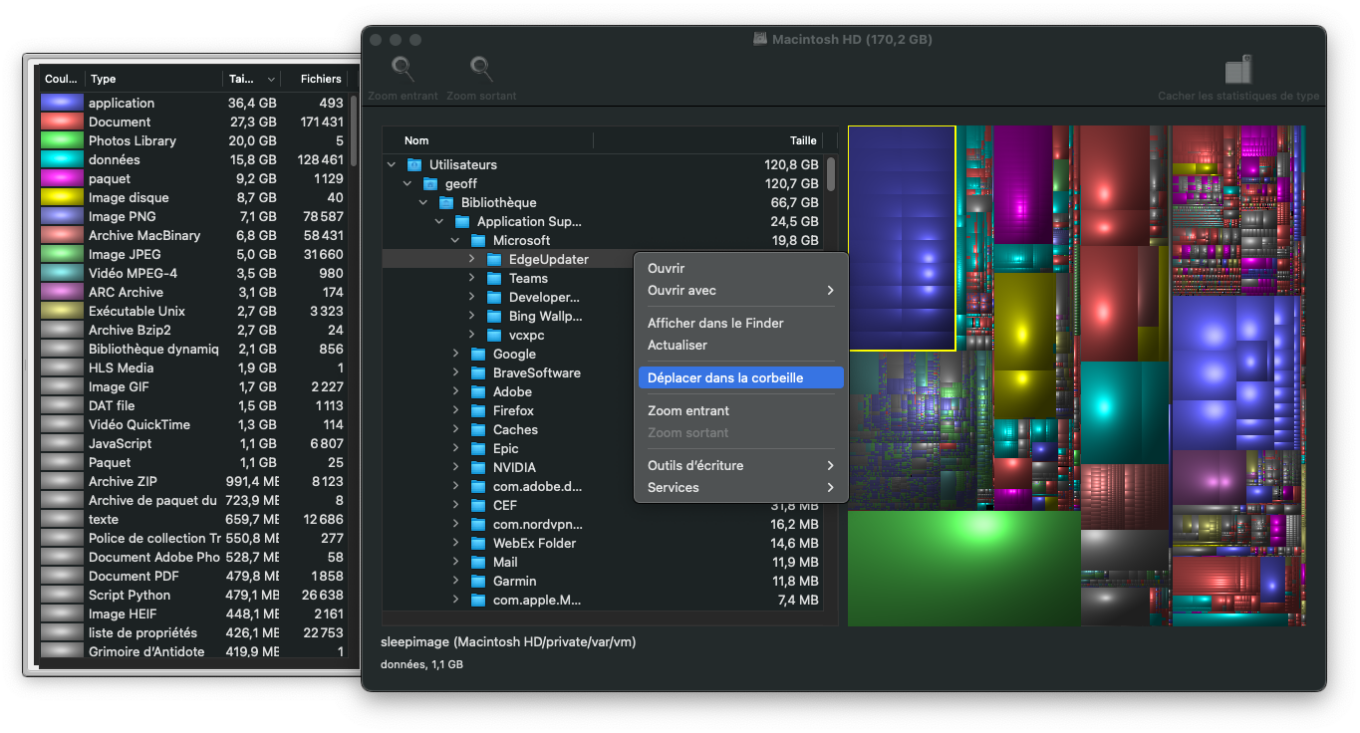
אל תשכח לרוקן אותו לאחר סיום הניקוי הגדול שלך, עליך לזכות בכמה עשרות ג'יגה -בייט.
🔴 לא להחמיץ שום חדשות 01net, עקוב אחרינוחדשות גוגלETWhatsAppו
